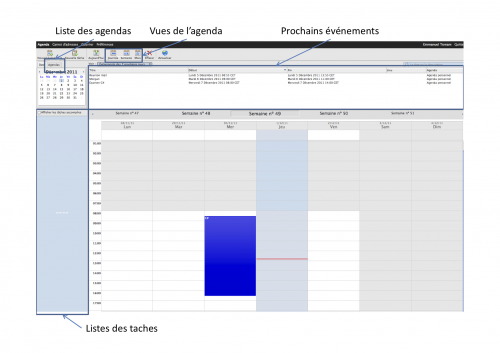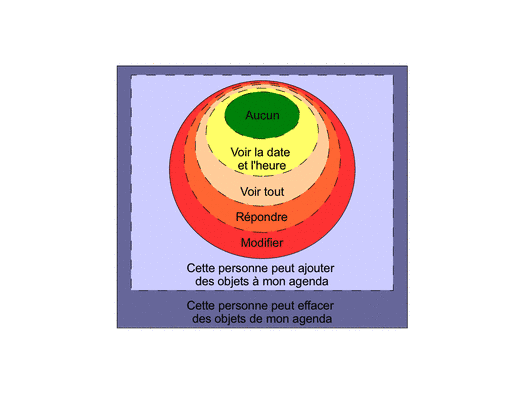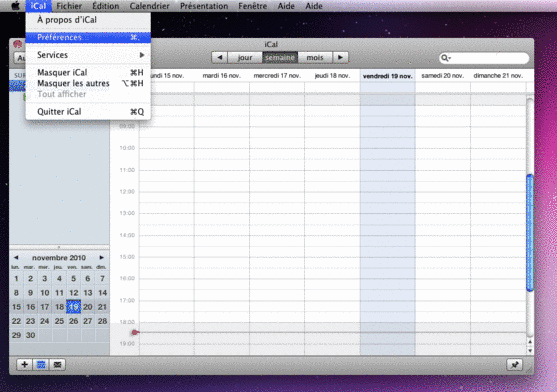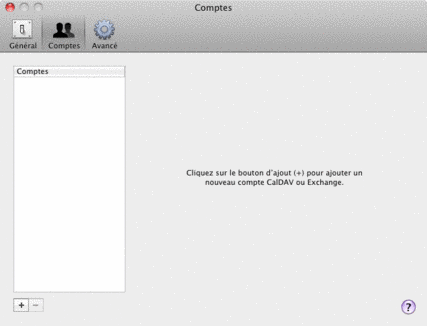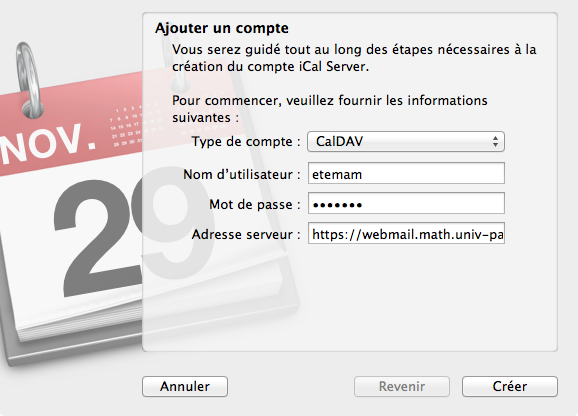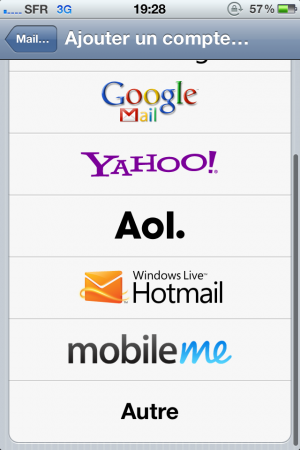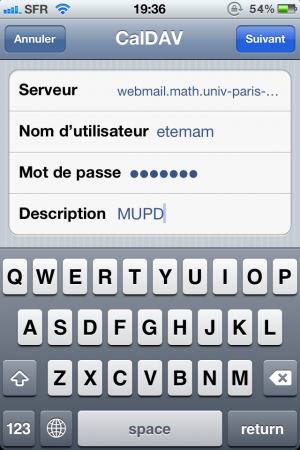Calendriers partagés
Vous pouvez accéder aux agendas partagés de deux manières:
- Soit via le webmail: documentation
Documentation de l'agenda partagé SOGo
Cette documentation explique le fonctionnement de l'interface web de l'agenda partagé SOGo.
Connexion au service web
Pour accéder au webmail d'agenda partagé SOGo, il faut:
- Se connecter directement via l'URL https://webmail.math.univ-paris-diderot.fr
- Après votre première connexion, un email de création d'agenda personnel vous a été envoyé sur votre messagerie.
Une fois connecté, vous avez accès à 3 services (3 premiers onglets sur le bandeau supérieur noir de la page) :
- Agenda
- Carnet d'adresses
- Courrier
Également, vous pouvez modifier les préférences de SOGo (4ème onglet sur le bandeau supérieur noir de la page) :
- Préférences
Globalement, l'interface de SOGo est sensiblement identique au logiciel de messagerie Thunderbird (en version 2). Les pages suivantes du tutoriel décrivent la prise en main de la partie Agenda.
Interface de l'agenda
A la première connexion à SOGo, votre calendrier appelé Agenda personnel est automatiquement créé. Vous recevez une notification par email de création d'agenda.
Pour accéder à l'agenda, il faut cliquer sur Agenda dans le bandeau supérieur noir de la page.
Plusieurs Vues de l'agenda sont disponibles :
- Journée
- Semaine
- Mois
La partie gauche de la page affiche la liste des agendas personnels et les abonnements ainsi que la liste des tâches associées aux différents agenda.
Enfin, au-dessus du calendrier, la liste des événements à venir est affichée.
Comment créer un événement ?
Dans la partie Agenda, il existe 2 manières de créer un événement :
- Soit en cliquant sur le bouton Nouvel Événement
- Soit en cliquant directement dans les cases du calendrier
En vue Journée et Semaine, il est possible de cliquer à hauteur de l'heure de début, puis étirer l'événement pour définir la durée, cliquer une deuxième fois pour fixer l'heure de fin. Une fenêtre s'ouvre alors pour renseigner les détails de l'événement.
En vue Mois, il est possible de cliquer dans les cases des jours pour choisir le jour de l'événement.
Une fenêtre s'ouvre alors pour renseigner les détails de l'événement. Pour enregistrer l'événement, cliquer sur le bouton Enregistrer et fermer.
Comment inviter des contacts à un événement ?
Double-cliquer sur l'événement, la fenêtre de détails de l'événement s'ouvre. Cliquer sur le bouton Participants, une nouvelle fenêtre s'ouvre alors.
Pour inviter un contact, il faut cliquer sur le bouton Ajouter un participant. Une ligne supplémentaire est créée dans laquelle vous pouvez taper le nom de l'utilisateur à inviter. En fonction du nom que vous avez tapé, l'auto-complétion affiche alors plusieurs choix de personnes. Veillez à sélectionner la bonne personne.
Pour rajouter d'autres personnes, répéter autant de fois souhaitée le point précédent.
Une fois toutes les personnes sélectionnées, cliquer sur le bouton OK de la fenêtre des participants.
Cliquer sur le bouton Enregistrer et fermer des détails de l'événement pour valider la liste des participants et envoyer les invitations. Un email d'invitation à été envoyé à tous les participants.
Comment accepter une invitation à un événement ?
Il est possible d'accepter une invitation à un événement de deux manières différentes : depuis Courrier ou depuis Agenda.
Depuis la vue Courrier
Un email est reçu pour chaque invitation : sélectionner l'email d'invitation.
Trois choix apparaissent :
- Cliquer sur Accepter pour accepter l'invitation et confirmer votre participation
- Cliquer sur Décliner pour refuser l'invitation
- Cliquer sur Déléguer pour déléguer l'invitation, une barre de recherche apparait dans le mail. Taper le nom de la personne à qui vous souhaiter déléguer l'événement puis sélectionner la bonne personne. Cliquer sur OK pour valider la délégation.
- Si vous avez effacé par erreur l'email d'invitation avant de confirmer votre participation, ce n'est pas grave. L'invitation apparait également dans la vue Agenda à la date prévue de l'événement. Voir ci-dessous comment accepter une invitation depuis la vue Agenda.
Depuis la vue Agenda
Double-cliquer sur l'événement auquel vous êtes invité (événement légèrement translucide avec un cadre avec des pointilles), une fenêtre s'ouvre. Cette fenêtre contient les détails de l'événement, en particulier le nom de l'organisateur et les participants attendus. En face de Réponse, choisir :
- Je participerai pour accepter l'invitation et confirmer votre participation
- Je ne participerai pas pour refuser l'invitation
- Je délègue pour déléguer l'invitation, une barre de recherche apparait. Taper le nom de la personne à qui vous souhaiter déléguer l'événement puis sélectionner la bonne personne.
- Cliquer sur le bouton OK pour valider votre choix.
Confidentialité de mon agenda
Dès lors que l'on partage son calendrier, la confidentialité est une fonctionnalité importante à prendre en compte. Par défaut, SOGo crée un calendrier appelé Agenda Personnel avec aucun partage ni aucun droit d'accès. La gestion de la confidentialité de SOGo dispose de 3 niveaux de confidentialité pour les événements :
- Public (niveau de confidentialité par défaut)
- Confidentiel (événements avec un point d'exclamation dans l'agenda)
- Privé (événements avec un cadenas dans l'agenda)
Le choix du niveau de confidentialité d'un événement se fait lors de sa création ou après sa création en ré-éditant un événément (double-clique sur l'événement). Cliquer sur le bouton Confidentialité et choisir le niveau de confidentialité souhaité.
Parallèlement au niveau de confidentialité d'un événement, on définit des niveaux d'accès pour chaque utilisateurs auxquels on souhaite partager son agenda.
Il est possible de donner 5 droits d'accès différents classés du plus restreint au plus ouvert :
- Aucun absolument aucun droit
- Voir la date et l'heure voir la date et l'heure d'un événement ou la présence d'une tâche d'un calendrier. Le reste de l'information est tronquée
- Voir tout toute information concernant un objet d'un calendrier (événement ou tâche), exactement comme le propriétaire du calendrier (implique Voir la date et l'heure)
- Répondre pouvoir répondre aux invitations (implique Voir tout)
- Modifier pouvoir modifier un objet d'un calendrier i.e. un événement ou une tâche (implique Voir tout et Répondre)
- Enfin, il est également possible de donner des droits d'insertion et de suppression d'objets (cad événements et tâches) au calendrier :
- Cette personne peut ajouter des objets à mon agenda
- Cette personne peut effacer des objets de mon agenda
Le schéma ci-dessous résume la hiérarchie dans la gestion des niveaux d'accès.
Recommandations:
Pour les droits d'accès aux 3 types d'évènements du calendrier :
- Public : Voir tout
- Confidentiel : Voir la date et l'heure
- Privé : Aucun
Pour les modifications et ajout d'événements :
- Décocher Cette personne peut ajouter des objets à mon agenda
- Décocher Cette personne peut effacer des objets de mon agenda
- Comment partager mon agenda avec mes collègues ?
Dans la partie Agenda, cliquer sur l'onglet Agendas dans le panneau latéral gauche. La liste de tout vos calendriers et des calendriers de vos collègues auxquels vous êtes abonnés apparait.
Initialement, un calendrier intitulé Agenda Personnel (NOM Prénom) vous est attribué. Sélectionnez votre agenda personnel à partager en cliquant dessus avec le bouton droit. Un menu contextuel apparait, sélectionner Partage.
Une fenêtre avec la liste des contacts autorisés apparait. Pour partager votre calendrier, il faut réaliser 2 étapes :
- Rajouter le contact dans la liste donner des droits d'accès suffisant aux contacts. Cliquer sur le bouton ajouter (icône de contact avec un plus vert), une fenêtre de recherche apparait, taper le nom ou l'adresse email de la personne. Sélectionner la bonne personne dans la liste puis cliquer sur Ajouter.
La personne apparait maintenant dans la liste des contacts autorisés, il faut lui donner les droits d'accès à votre calendrier. Sélectionner la personne en double-cliquant sur son nom dans la liste des contacts autorisés. Une nouvelle fenêtre avec le nom de la personne apparait. Mettre les options recommandées ci-dessus (voir Recommandations pour la gestion de la confidentialité) :
- Public : Voir tout
- Confidentiel : Voir la date et l'heure
- Privé : Aucun
- Décocher Cette personne peut ajouter des objets à mon agenda
- Décocher Cette personne peut effacer des objets de mon agenda
Cliquer sur Mettre à jour
En option, vous pouvez automatiquement abonner l'utilisateur pour que votre calendrier apparaisse dans sa liste de calendriers. Cocher “Abonner l'utilisateur” dans la liste des utilisateurs autorisés.
Pour des raisons de confidentialité et de sécurité des informations, nous recommandons de ne donner aucun droits d'accès aux utilisateurs “Tout utilisateur identifié” présents dans la liste d'autorisation. Dans le cas contraire, n'importe quelle personne des entités pourrait avoir accès à votre calendrier.
Comment s'abonner à un agenda ?
Dans la partie liste agendas à gauche, cliquer sur le bouton S'inscrire à un agenda (bouton “+” vert avec une tête).
Une fenêtre de recherche apparait, taper le nom et éventuellement prénom de la personne pour affiner votre recherche. Dans la liste des résultats, cliquer sur le “+” à coté du nom pour faire apparaitre l'agenda associé à la personne. Sélectionné l'agenda et cliquer sur Ajouter. Au bout d'un certain temps, l'agenda sélectionné apparait dans la liste agendas et les événements apparaissent dans la vue central des calendriers.
Thunderbird
iCal
Configuration SOGo iCal Cette documentation décrit la procédure à suivre pour configurer SOGo sur l'iPhone afin de pouvoir accéder à l'agenda partagé.
Lancer le logiciel iCal. Aller dans le menu iCal puis Préférences :
Cliquer sur l'icône Comptes, puis cliquer sur le bouton d'ajout (+) :
Une fenêtre Ajouter un compte s'ouvre alors, appliquer les paramètres suivants :
- Type de compte : CalDAV
- Nom d'utilisateur : votre login
- Mot de passe : votre mot de passe
- Adresse du serveur : taper https://webmail.math.univ-paris-diderot.fr/SOGo/dav/identifiant en remplacant identifiant par votre identifiant.
Cliquer ensuite sur le bouton Créer.
iCal va automatiquement détecter les paramètres du serveur et se synchroniser avec webmail.math.univ-paris-diderot.fr
Vous récupérez alors dans iCal votre calendrier distant.
Pour modifier les abonnements de votre calendrier iCal, aller dans les Préférences de iCal. Dans la partie Comptes, sélectionner le compte crée puis l'onglet Délégation. Cocher ou décocher les comptes qui vous sont accessibles. Il s'agit des comptes auxquels vous avez pu vous abonner depuis l'interface web, voir Documentation de l'agenda.
iPhone
Depuis l'écran d'accueil, ouvrir l'application Réglages, puis choisir Mail, Contacts, Calendrier
Choisir Ajouter un compte… :
Choisir Autre :
Choisir Ajouter un compte CalDAV :
Dans le menu CalDAV, entrer les paramètres suivants :
- Serveur : webmail.math.univ-paris-diderot.fr
- Nom d'utilisateur : login
- Mot de passe : votre mot de passe
- Description : MUPD
Cliquer ensuite sur Terminer pour enregister vos modifications.
Support: toute demande de support doit être demandée par courriel dans la mesure du possible à l'adresse support@math.univ-paris-diderot.fr