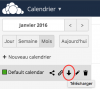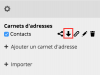Nextcloud
- Le service nextcloud est un service fonctionnant comme Dropbox avec une interface web moderne.
- L'adresse de ce service est
https://cloud.math.univ-paris-diderot.fr/ ou https://cloud.irif.fr ou https://cloud.lpsm.paris
- Pour l'aide au niveau client de synchronisation, voir https://docs.nextcloud.com/desktop/latest/ et pour l'aide à la configuration du webdav, voir https://docs.nextcloud.com/server/18/user_manual/files/access_webdav.html.
Activation
Pour activer ce service merci de vous rendre sur votre interface de gestion de compte.Pourquoi?
Voici les raisons du passage de owncloud à nextcloud:- Possibilité d'avoir des calendriers partagés par liens publics
- Possibilité de créer des répertoires de groupe (par demande à support@math.univ-paris-diderot.fr)
- Possibilité d'éditer des documents office online et de manière partagée
- Possibilité de partager avec des personnes extérieures sans demande au support
- Fonctionnalité de type Wekan/Kanban
- Gratuité des applications mobiles (Android et iOS)
- Gestion complète des fonctionnalités calendriers et contacts
Gardez votre client à jour!
Veillez à garder votre client de synchronisation à jour: télécharger le dernier client nextcloud suivant votre systèmePartages
Il est possible de partager des fichiers de owncloud à nextcloud et réciproquement.- Sur nextcloud, dans la case partage il faut renseigner l'utilisater
LOGIN@https://oc.math.univ-paris-diderot.fr
- Sur owncloud, dans la case partage il faut renseigner l'utilisater
LOGIN@https://cloud.math.univ-paris-diderot.fr
Git et SVN
Il est dorénavant INTERDIT de mettre des dépôts GIT ou SVN sur owncloud. Nous avons des serveurs pour cela: GIT - SVN.Sauvegarde
Le serveur nextcloud est sauvegardé toutes les deux heures sur du stockage indépendant. En cas de problème de synchronisation, vous pouvez nous contacter pour restaurer des fichiers/dossiers éventuellement perdus.Instructions de migration de owncloud vers nextcloud
Pour plus de rapidité et de confort nous vous conseillons d'effectuer la migration depuis Sophie-Germain.
Si vous avez besoin d'aide, envoyez un mail à support@math.univ-paris-diderot.fr et nous viendrons vous accompagner dans les étapes de migrations.
Désactivation d'owncloud
Merci de désactiver le service owncloud une fois votre migration terminée en se rendant sur l' interface de gestion de compte et en cliquant sur le bouton on de owncloudMigration des fichiers
- Mettre en pause la synchronisation sur owncloud
- Installez le client nextcloud
- Ajoutez votre compte dans le client nextcloud en utilisant son URL: https://cloud.math.univ-paris-diderot.fr
- faites un copier/coller de vos anciens fichiers dans le répertoire de synchronisation configuré lors de l'étape précédente
- attendez que l'upload des fichiers soit complet.
PARTAGES
- Les partages (entre utilisateur ou par url) que vous aviez définis sur l'ancien serveur sont à refaire.
- Les répertoires que d'autres utilisateurs avaient partagés avec vous ne seront plus des partages après l'étape 4. Vous pouvez soit les ignorer dans la copie soit les renommer. Vous devrez attendre que l'utilisateur ait refait ses partages.
Migration des calendriers
Sur Owncloud
- Rendez vous sur la page de l'Owncloud
- Sélectionnez
Calendrieren haut à gauche
Sur le nouveau serveur
- Rendez vous sur la page du nouveau serveur
- Cliquez sur le calendrier dans la barre bleue en haut
- Cliquez sur paramètres et importation puis suivez les instructions
Répétez l'opération pour chaque calendrier
Migration des contacts
Sur Owncloud
- Rendez vous sur la page de l'Owncloud
- Sélectionnez
Contactsen haut à gauche - Cliquez sur la
roue dentéeen bas à gauche
Sur le nouveau serveur
- Rendez vous sur la page du nouveau serveur
- Sélectionnez
Contactsen haut dans la barre bleue - Cliquez sur la
roue dentéeen bas à gauche - Cliquez sur
importer, puis suivre les instructions d'importation
Répétez l'opération pour chaque carnet d'adresse
Support: toute demande de support doit être demandée par courriel dans la mesure du possible à l'adresse support@math.univ-paris-diderot.fr